
 Аналитика
АналитикаНастройка счетчика Google Analytics и установка на сайт
Google Analytics является передовым инструментом по аналитике всего, что может происходить у вас на сайте. Однако, он в некоторой степени парадоксален: несмотря на всю свою популярность, Аналитикс достаточно сложен для понимания и не все умеют правильно им пользоваться. В этой статье мы разберем, как правильно настроить счетчик Google Analytics и установить его на сайт.
Создание счетчика Google Analytics
Для того, чтобы завести новый счетчик, переходим в Аналитикс http://google.com/analytics/ под логином, в котором вы зарегистрированы в AdWords, если он у вас уже есть. Если нет — просто регистрируйте новый аккаунт, главное, чтобы к нему была привязана и реклама, и аналитика.
Во вкладке «Администратор» выбираем «Создать Аккаунт».
Если у вас будет несколько сайтов, то назовите аккаунт каким-либо обобщающим словом, это актуальное, если есть будет несколько групп сайтов, например, с разной тематикой.
Далее введите УРЛ вашего сайта и выберите свой часовой пояс. Выбор категории хоть и обязателен, но принципиального значения не имеет. Галочки, которые проставлены далее, снимать не нужно. Остается нажать на кнопку «Получить идентификатор отслеживания».
Установка кода Гугл Аналитикс на сайт
Гугл нам предлагает установить на сайте сгенерированный код:
Его нужно будет разместить в теге <head> на каждой странице вашего сайта. Если вы разбираетесь в html или в движке, на котором ваш сайт написан, то сложностей у вас не возникнет. В противном случае, обратитесь к разработчику.
Однако, не стоит спешить с размещением. Сейчас мы модифицируем этот код для того, чтобы он смог создавать еще и списки ремаркетинга. Вариант, созданный по умолчанию, уже готов собирать статистику, но немного его изменив в самом начале, нам не потребуется потом ничего менять и не вставлять новые элементы кода в исходники сайта.
Для этого нам нужно между строчками ga(‘create и ga(‘send вставить строчку
ga(‘require’, ‘displayfeatures’);
Вторая модификация — это вставка следующего кода в конце счетчика, перед закрывающим тегом <script>.
/* Accurate bounce rate by time */
if (!document.referrer ||
document.referrer.split(‘/’)[2].indexOf(location.hostname) != 0)
setTimeout(function(){
ga(‘send’, ‘event’, ‘Новый посетитель’, location.pathname);
}, 15000);
Этот код служит для того, чтобы мы точно могли определять показатель отказов, так как Гугл изначально определяет показы без привязки ко времени, которое посетитель провел на сайте.
Весь получившийся код вставляем перед закрывающим тегом </head>.
Привязка счетчика к аккаунту AdWords
Если на сайт у нас идет реклама из AdWords, то его нужно связать со счетчиком аналитики, в этом случае он предоставит нам куда больше интересных и полезных данных.
В панели администратора выбираем «Связь с AdWords»
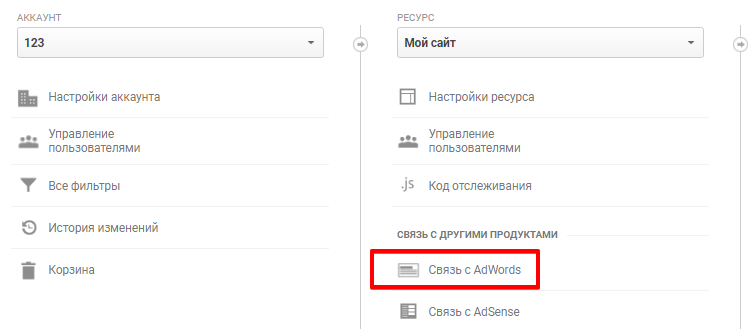
Если у вас на той же почте существует один аккаунт AdWords, то его вы и увидите в предлагаемых. Напротив него нужно поставить галочку, выбрать представление «Все данные по веб-сайту» и связать аккаунты.
Теперь осталось сделать еще ряд манипуляций непосредственно в AdWords.
Нажимаем на шестеренку и переходим в настройки аккаунта. В подменю «Связанные аккаунты» находим аккаунт, которой мы две минуты назад привязывали, выбираем представление «Все данные по веб-сайту» и сохраняем.
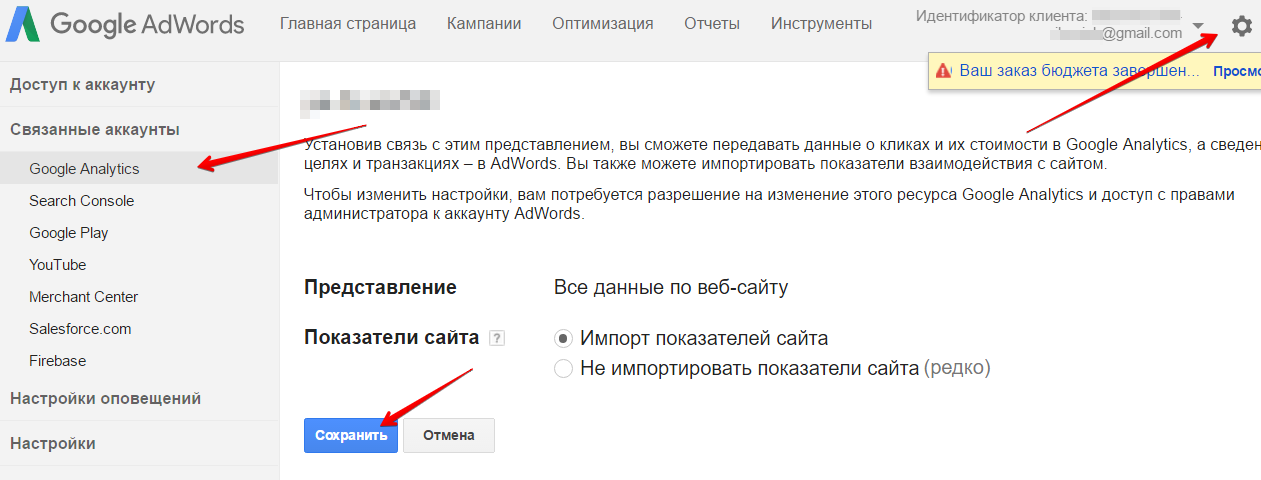
Настройка целей в Google Analytics
Счетчик теперь работает лучше, однако мы получаем еще не все данные, которые могли бы. В частности, нам интересно не только то, сколько посетителей приходит к нам на сайт, и сколько мы за это платим, но количество тех, кто совершил необходимые нам конверсионные действия. Сейчас настроим цели. Делается это в соответствующем разделе.

В открывшемся окне нажимаем на кнопку «+Цель», далее выбираем «Собственная» и приступаем к настройке.
В Аналитикс есть несколько вариантов целей:
- Целевая страница
- Продолжительность
- Страниц/экранов за сеанс
- Событие
Сейчас в качестве примера разберем цель на посещение определенной страницы. Допустим, на сайте клиент оформил заказ и попадает на страницу с благодарностью — spasibo.html. Дальнейшие настройки просты и выглядят вот так:
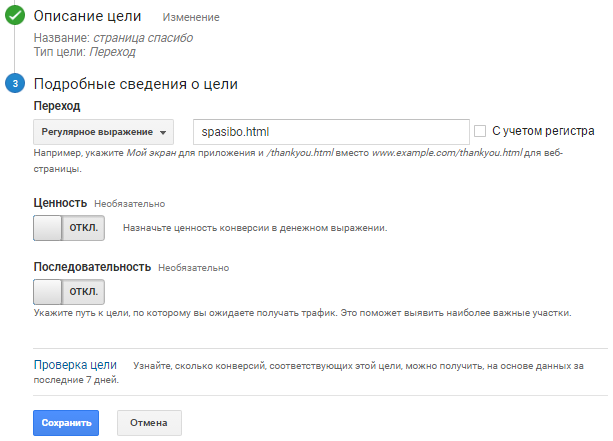
Главное, правильно напишите название целевой страницы.
Настройка списков ремаркетинга
Наконец, перейдем к настройке списков ремаркетинга, о которых мы уже позаботились ранее. Сейчас в общий список попадают все пользователи, вне зависимости от того, что они на сайте делали. А ведь их можно сегментировать, чтобы потом показывать различные варианты объявлений:
- положили товар в корзину, но не купили
- посетили только страницу контактов
- интересовались акциями
- сделали заказ
- и т.д.
Первый шаг: в панели администратора на уровне ресурса выбрать «Аудитории».
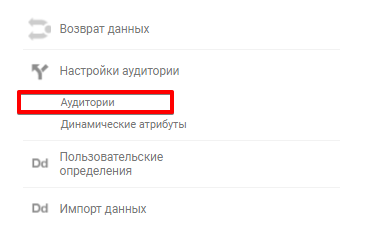
Нажимаем на кнопку «+Аудитория». Сразу перейдем в меню создания новой аудитории и выберем настройки пользователей, которым будем показывать ремаркетинговое объявление.
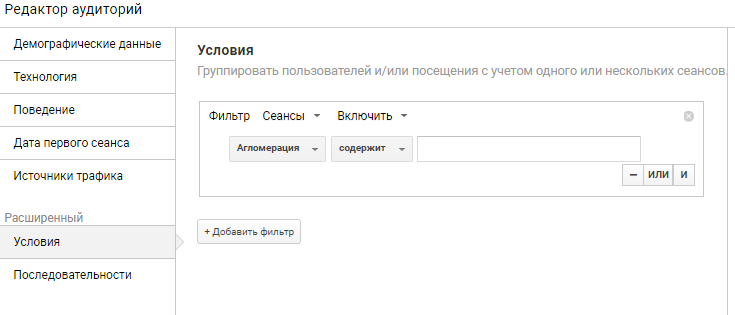
Аудиторию можно настроить по демографическим признакам, по времени, прошедшему с последнего визита сайта (для так называемого каскадного ремаркетинга), по целям, которые они выполнили на сайте и т.д. Варианты ограничены только вашей фантазией.
Итого
На этом все. Мы научились создавать счетчик Google Analytics, вставлять его на сайт, привязать к AdWords, настраивать цели, а также создавать аудитории для ремаркетинга. Это полный набор для мощнейшей аналитики действий посетителей на вашем сайте.
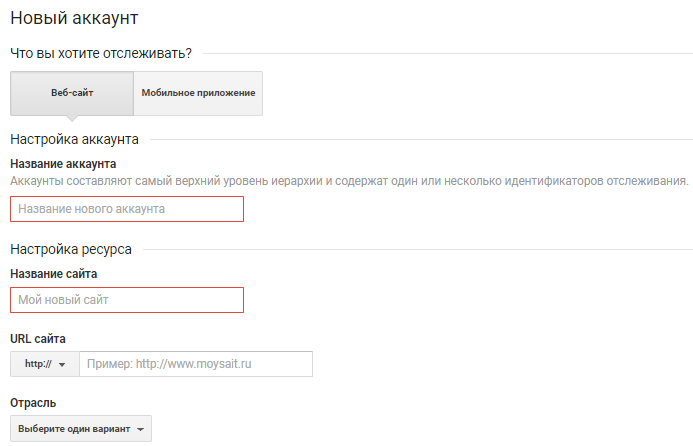
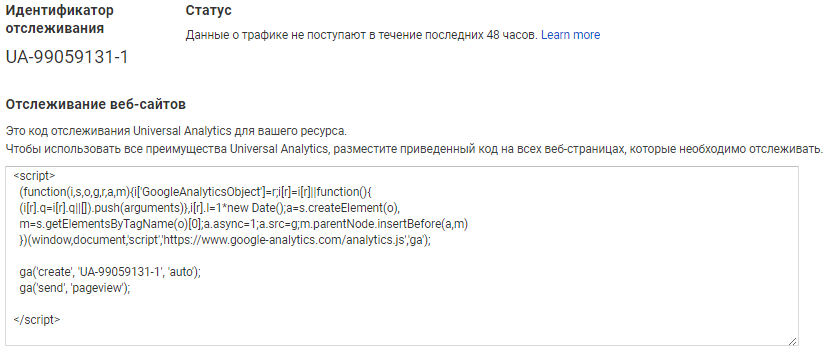
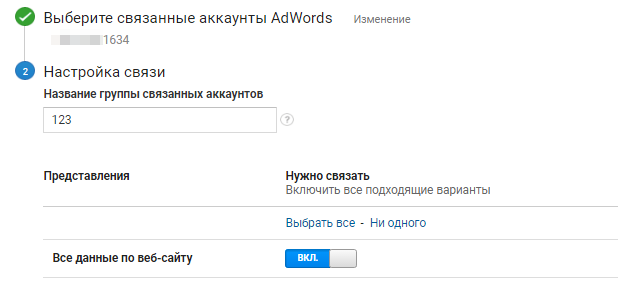




/rating_on.png)